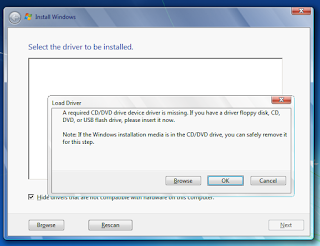Cara inject USB 3.0 Driver pada instalasi Windows - How to Inject USB 3.0 Driver in Windows 7
Beberapa laptop belakangan ini sudah menggunakan USB 3.0 daripada USB 2.0.
Namun kebanyakan versi windows yang ada adalah menggunakan driver USB 2.0 sehingga saat instalasi akan diminta driver USB 3.0 sebelum melakukan partisi hardisk. Tanpa itu, tidak bisa melanjutkan instalasi.
Salam,
Namun kebanyakan versi windows yang ada adalah menggunakan driver USB 2.0 sehingga saat instalasi akan diminta driver USB 3.0 sebelum melakukan partisi hardisk. Tanpa itu, tidak bisa melanjutkan instalasi.
Berikut adalah cara untuk inject driver USB 3.0 ke file installer Windows yang sudah kalian punya.
- Sebelum melakukan injeksi, terlebih dahulu download driver USB 3.0 sesuai dengan merk dan tipe laptop yang ada. Jika ragu dengan merk laptop, bisa download driver USB 3.0 sebanyak mungkin.
- Create folder pada tempat yang mudah di akses, hal ini dilakukan untuk mempercepat proses dan mempunyai copy file jika gagal (misalnya C:\ubs3)
- Create folder mount di dalam folder yang sudah dibuat tadi
- Extract driver ke folder di dalamnya (misal C:\usb3\driver)
Selanjutnya, kita perlu file yang digunakan untuk menginject driver ke dalamnya.
- Masuk ke Flashdisk dan copy file boot.wim dan install.wim ke folder yang sebelumnya kita buat tadi (C:\usb3). File boot.wim dan install.wim ada di folder sources
- Run As CMD as administrator kemudian arahkan ke folder tadi (C:\usb3) – command cd
- Lakukan command berikut untuk mengupdate driver yang ada pada file boot.wim dan install.wim
- dism /mount-wim /wimfile:boot.wim /index:2 /mountdir:mount digunakan untuk mount image
- dism /image:mount /add-driver:driver /recurse digunakan untuk inject driver
- dism /unmount-wim /mountdir:mount /commit digunakan untuk commit dan unmount - Lakukan command yang sama untuk mengupdate driver pada file install.wim. Pada file install.wim memiliki indec yang berbeda dengan boot.wim. Lakukan commad dibawah untuk mengetahui index-nya.
- dism /Get-WimInfo /WimFile:install.wim - Saat saya coba, index yang saya dapat adalah 1. Jadi ini adalah command untuk file install.wim dengan index 1.
- dism /mount-wim /wimfile:install.wim /index:1 /mountdir:mount
- dism /image:mount /add-driver:driver /recurse
- dism /unmount-wim /mountdir:mount /commit - Setelah selesai, copy kembali file boot.wim dan install.wim ke folder source pada flashdisk.
Salam,